Warning: count(): Parameter must be an array or an object that implements Countable in /home/janda/janda-factory.com/public_html/logistance/wp-content/plugins/adsense-booster-manager/adsense-booster.php on line 188
今回はロジックを使った外部コントローラーの設定方法です。
MIDI入力をアサインしていき様々なパラメーターに割り当てることができます。
とりあえずお持ちのMIDIキーボード・コントローラーのコントロールチェンジをロジックの使われていないパラメータに変更しましょう。
今回はPCR−M1を使用しました。
まずは環境設定を開きます。
そしてコントロールサーフェスのグループの下の方コントローラアサインメントを開きます。
簡易表示とエキスパート表示がありますので、エキスパート表示を選択します。
まず一番左側のゾーンに自分の使用したい機種で分類します。
今回はPCR-M1を追加しました。
次に一つ隣のモードに使用したいソフトウェア音源などを追加します。
ES1とES2を登録してみました。
ここで分類しておくことによって同じMIDIチャンネルで複数の音源のコントロールを容易にします。
例えばES1の操作を登録したいときはモードをES1に変えてください。
クリックしたときに左側に黒丸がつきます。
ソフトウェア音源のインターフェイスとコントロールアサインメントの画面の両方を見える状態にしておきます。
そしてコントローラアサインメント右下のメッセージを登録ボタンを押します。
そのあとに自分の登録したいソフトウェア音源のパラメーターを操作します。(たとえばES1のCutoffなど)
操作した後に今度は自分のコントローラーの割り当てたいノブもしくはスライダーなどを操作します。
この操作を繰り返しすべての登録が終了したら、最後にもう一度メッセージを登録ボタンを押します。
これで登録が完了しました。
ここまでが基本的な登録の方法です。
この設定をしておくとオートメーションの書き込みが非常に楽しく、効率よくできるようになります。
操作したい音源が選択されていないと(黒丸がついていない状態)だと操作できないことに気をつけてください。
この方法でいろいろな音源、エフェクトなどを登録しておきましょう。
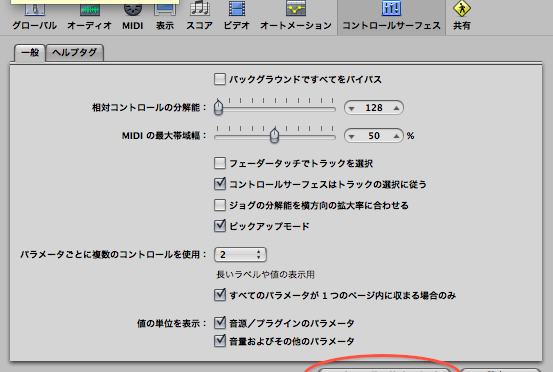
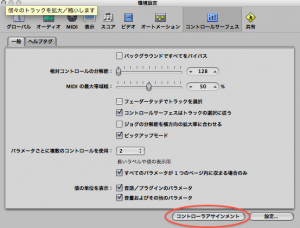
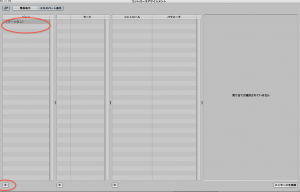
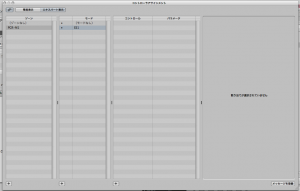
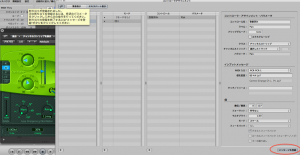
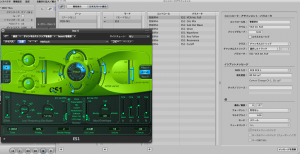
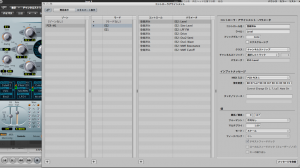
とってもわかり易かったです!ありがとうございます!