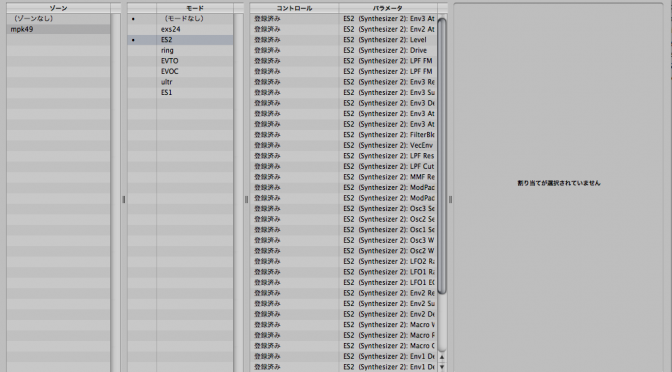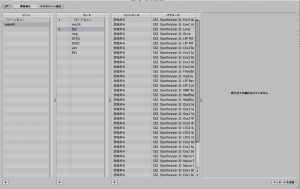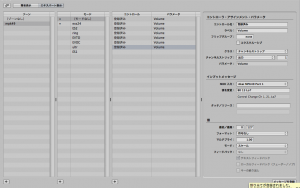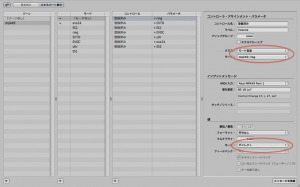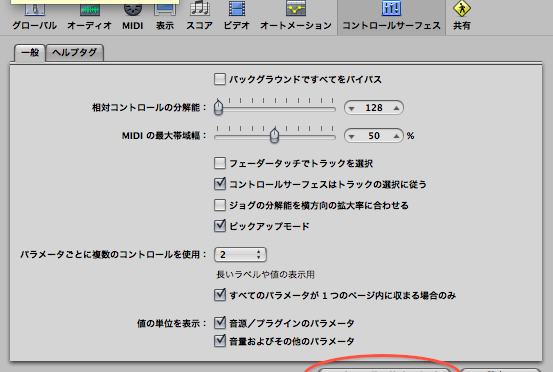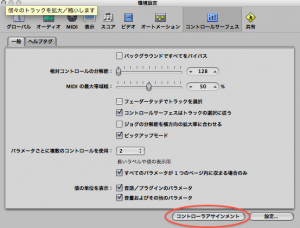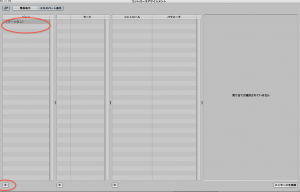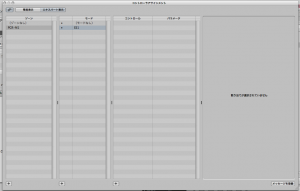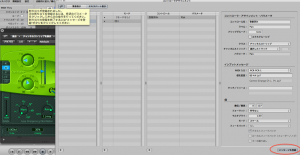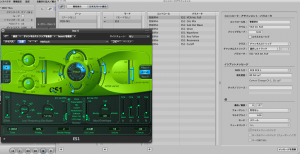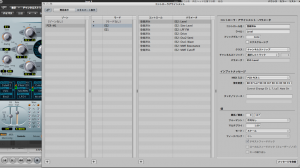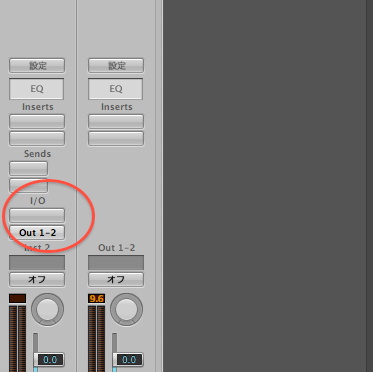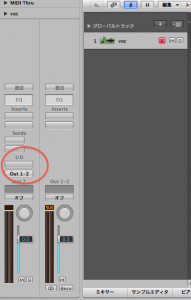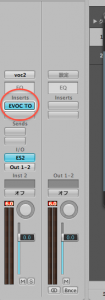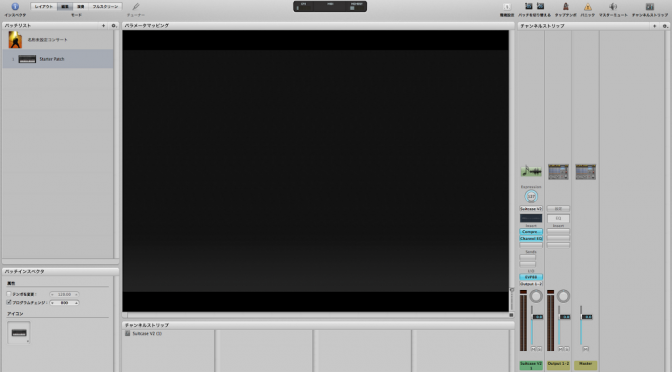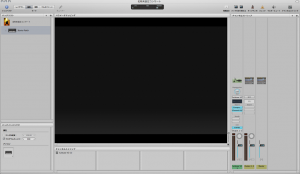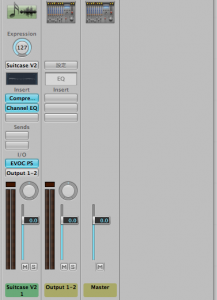今回はMain Stageを使ってVocoderの基本的な使い方を始めます。
まずは新規コンサートでOtherから基本コンサートを選択します。
このような画面が現れます。
Starter Patchのチャンネルストリップには初期設定では Suitcaseが選ばれてます。
音源はEVP88です。
これをEVOC 20PSに変えましょう。
コンプとEQはそのままで構いません。
まず起動すると初期設定ではボコーダーではなく、
どうでもいいシンセになっていますので設定をしましょう。
EVOC 20をダブルクリックするとこんな画面がでますね。
まずはSignalをSynからVocに。
そしてサイドチェーンをInput1にします。
これでとりあえずVocoderになりました。
マイクをInput1につないで音量を上げてみてください。
キーボードを弾きつつしゃべればOK。
ただ初期設定だとなにをしゃべってるかさっぱりわからないと思います。
詳細な設定をしていくためにまず各部がどうなっているのか確認します。
こんな感じみたいです。
合成セクションからまずはAttackがやたらに高いので下げましょう。
DualモードにしてみたりWaveを変えてみたり好きにいじってみてください。
Cutoffはできるだけ高めに、多少Resonanceをあげると明瞭感が増します。
この部分はフォルマントフィルタです。
上下に分かれており、上側が分析セクション下側が合成セクションになっています。
この部分はその人の声によりまた合成セクションでの音によって最適なセッティングが色々と変わってきますので、いろいろいじってみてほしいです。
左側にあるBandsをあげた方が入力信号を正確に再現できます。
このU/VDetectionは無声音と有声音を区別するためのセクションです。
まずSensitivityを高くするほど無声音がより認識されます。
真ん中のModeは無声音の部分を置き換える方法を選択します。
[Noise] 無声音の部分に雑音を補います。
[Noise+Synth] 無声音の部分に、雑音の他シンセサイザーで合成した音を加えます。
[Blend] 分析信号をハイパスフィルタに通して、無声音の部分に使います。
この設定ではSensitivityの調整は利きません。
Levelで補う信号の量を調整します。
これがVocoderのパラメータの主要部分です。
正直なところこのVocoderだけでは明瞭な発音には限界があります。
もう少し聞き取りやすくするために、まだ必要なステップがいくつかあります。
次回はもう少し複雑な使い方を設定していきましょう。